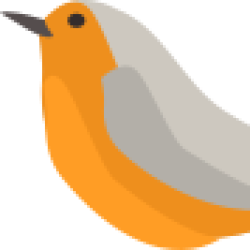Luberriren instalazioa Ubiquity izeneko aplikazioaren bidez egiten da, Linux Mint eta Ubuntu bezala.
Instalazio hasi baino lehen ordenagailuko datuak kanpora kopiatzea komeni da.
Hauek dira instalatzeko eman beharreko pausuak:
1.Deskargatu iso irudia.
2. Fitxategi hori baliatuz, USB-live instalazio USBa prestatu. Horretarako hainbat aplikazio erabili daitezke: Windowsen Rufus, Unetbootin, Etcher…, Linuxen distribuzio bakoitzak badu bere USB irudi-idazlea.
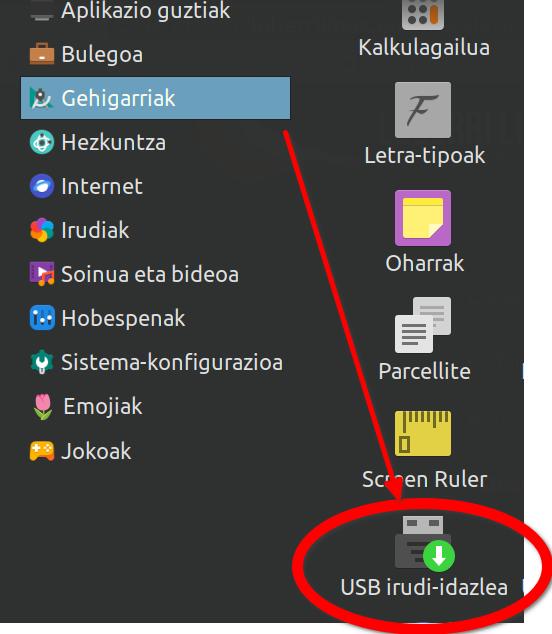
3. Ordenagailua itzalita dagoela sartu sortu berri duzun instalazio-USBa eta piztu. Duzun sistema abiatu aurretik BIOS pantaila aktibatu behar duzu (zure BIOSaren arabera, tekla berezi baten bidez egiten da: Esc, F1, F2, F8, F10, F11, F12 edo Ezabatu izan daitezke; normalean, informazio hori pantailan bistaratzen da abio-sekuentzian zehar) eta konfigurazioen artean abioaren ordena (boot order) aldatu zure USBarekin abiatzeko.
4. Luberri martxan jarriko da USBtik. Probatzen ahal duzu wifia, sagua, audioa dabilela eta, nahi baduzu, ekin instalazioari mahaigaineko Install Luberri ikonoa sakatuta.
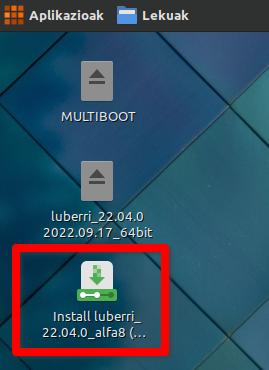
5. Hautatu sistemaren hizkuntza: euskara.
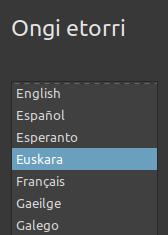
6. Hautatu teklatua: spanish edo french zure gailuaren arabera.
7. Konektatu internetekin. Kablez edo wifiz. Ez da ezinbestekoa baina bai komenigarria.
8. Multimedia kodekak. Hautatu instalazio arrunta kodekak instalatu gabe (dagoeneko instalatuta ditu). Eskatuko du baimena desmuntatzeko instalazio diskoa: baietz esan.

9. Instalazio-mota. Hemen hiru aukera eskaintzen ditu eta erabaki bat hartu behar dugu.

a- Instalatu dagoen sistema mantentzen. Windowsa badugu eta mantendu nahi badugu aukera hau da errazena. Erabaki behar dugu zenbat disko utzi Windows-entzat eta zenbat Luberrirentzat. Window mantendu nahi baduzu haren partizioa mantenduko dugu duen tamaina eta pixka bat gehiago utziko diogu, gainerakoa Luberrirentzat. Windows-eko datuek asko betetzen badute uzten ahal dugu instalazioa bertan bera, datu horiek kanpora atera, instalazioari berrekin eta, bukatzean, datu horiek instalazioa bukatu ondoren Luberrin sartu. Arranke duala izango dugu, alegia piztu aldiro erabaki ahal izango dugu Grub pantailan Windows edo Luberri erabili.
Oharra: Windows hainbatetan ez da itzaltzen hibernatzen baizik. Horrelako kasuetan, piztu eta instalazioa abiatzean ez du atzemango Windowsa. Horrelakoetan instalatu aurretik itzali beharrean berrabiarazi. Informazio gehiago.
b- Dagoen sistema kendu eta Luberri instalatu. Dagoen sistema eta datuak desagertuko dira. Horregatik, besteak beste, inportantea da dokumentuak instalazioa hasi aurretik kanpora kopiatzea.
c- Partizioak sortu. Partizioen gaia kontrolatzen baduzu aukera honetan pertsonalizatzen ahal duzu partizioak. Kontuan izan partizioak kendu, gehitu eta esleitzen ahal duzula baina tamainak ezin aldatu. Tamainak aldatu nahi baduzu, adibidez Windows partizioren bat txikiagotu, hori USB-liverekin abiatuta eta instalazioa egin aurretik egin behar duzu Gparted aplikazioarekin. Ordenagailua UEFI badu UEFI partizioa sortu behar da. RAM txikia baduzu edota hibernazioa erabiltzeko asmoa baduzu, duzun RAMaren bezain besteko Swap partizioa sortzea komeni da. Sistemarako 30GB inguruko ext4 partizioa / muntatze puntuan eta datuak aparte edukitzeko ext4 partizio bat /home muntatze puntuan. (Oharra: instalatzen ari zaren ordenagailuak beste Linux edo 22.04 aurreko beste Luberri badauka /home badauka, komeni da -aurretik datuak aterata- partizio hori formateatzea).
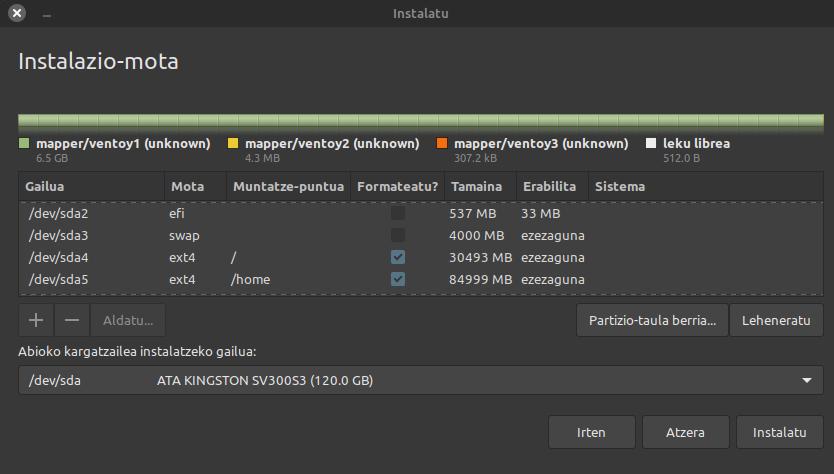
Aurrera egitean partizioak ezabatu eta sortzeko baimena eskatuko du. Eman.
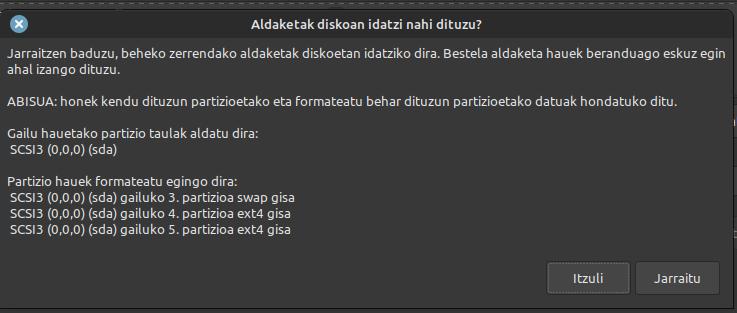
10- Ordu zona onartu.
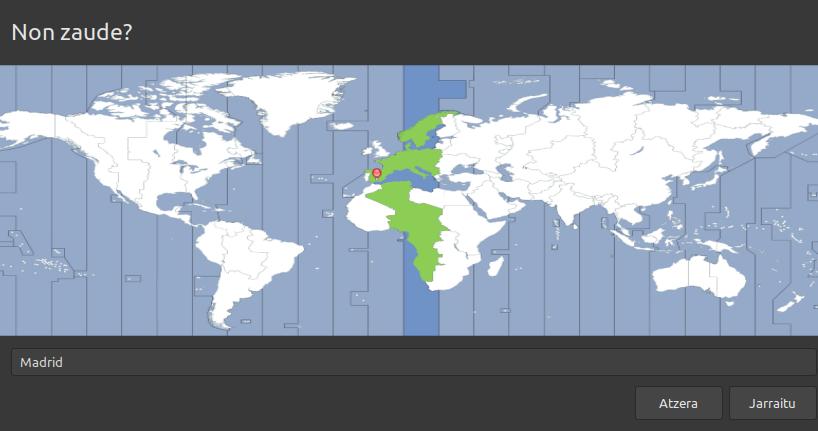
11- Administratzailearen datuak eman. Erabiltzaile-izena minuskuletan eta azenturik gabe. Gogoratu ondo jarritako erabiltzaile-izena eta pasahitza.
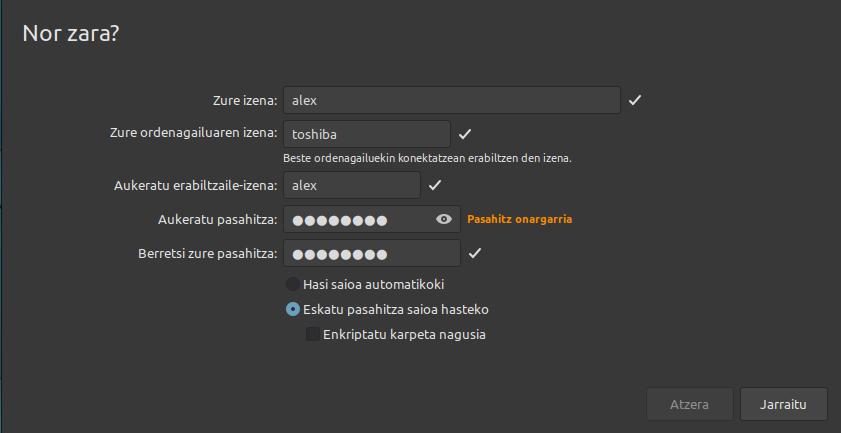
12- Instalazioa burutuko da. Hamar bat minutu beharko dira. Diapositibak irakurri ditzakezu. Bukatzean berrabiarazteko esan. Eskatuko dizu abio-USBa ateratzea eta Sartu sakatu. Ordenagailua berrabiaraztean Windows mantendu baduzu Grub izeneko pantaila bat agertuko da aukeratzeko zein sistema erabili nahi duzu, bestela zuzenean abiatuko da Luberri.
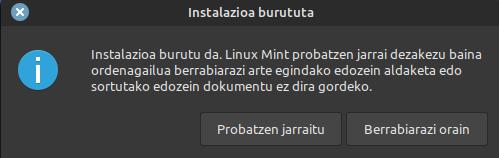
Berrabiarazi ondoren itxura eta funtzionamenduaren pertsonalizazioa egin dezakezu sistemaren ezarpenetan eta Firefox sinkronizatu, Thunderbird-en zure kontuak ezarri eta abar.
Ordenagailua domeinu batean sartzeko jarraibideak
Instalatu berri duzun ordenagailua Windows Server domeinu bat duen eskola edo erakunde batean badago, esate baterako EAEko ikastetxe publikoak, komeni da ordenagailua domeinu horretan sartzea, hartara erabiltzailea domeinutik hartuko du (ir…, ik…, ad…, or…) erabiltzailea sortu beharrik gabe, eta erabiltzailearen taldeari dagozkion zerbitzariko karpetak mapeatuko dizkio (IRAKASLEAK, IKASLEAK, PERTSONALA..).
Aukera azkarrena dena pauso bakarrean emateko Aplikazioak > Sistemaren konfigurazioa > Domeinuan sartu klikatu eta scripta eskatzen dizkizun datuak eman (domeinuko erabiltzailea eta pasahitza behar duzu eta baita zerbitzariaren IP helbidea ere).
Bideo honetan ikus daiteke prozesua nola egin:
Printzipioz honela domeinuan sartua eta karpetak mapatuak lituzke.
Irakaslea, ikaslea, administratzailea edo domeinuko administratzailea bere ir, ik, ad, or erabiltzailearekin hasiko du saioa eta berari dagozkion zerbitzariko karpetak mapatuko zaizkio.